今回はPanasonic(パナソニック)DIGA ブルーレイレコーダーのHDD交換と容量をアップする方法を紹介します。
自分が容量アップをしたブルーレイレコーダーは「DMR-BR500」という10年くらい前の機種ですが、DIGAでしたら基本的にはやり方は同じようなので参考にしてください。
今回は250GBのものを320GBに交換しましたが、容量アップする工程を楽しみたかっただけで、別に70GB容量が増えて喜んでいるわけではありません(笑)。
パナソニックDIGA レコーダー HDD 交換(容量アップ)する方法
この作業は必要あるかわかりませんが、まずは本体に内蔵しているHDDをフォーマットします。
※フォーマットしないでも大丈夫かもしれません。
次にレコーダーの電源を切りコンセントも外してからレコーダーの分解にとりかかります。
分解方法に関しては下の記事で詳しく紹介しています。特に難しい作業ではありません。
機種によって若干違いはありますが、ほとんど同じです。
レコーダーの分解方法は下の記事で紹介しています↓↓
パナソニック ブルーレイレコーダー DMR-BR500 分解修理【ハードディスク交換方法】
クローンを作るハードディスクはAVコマンド対応のものを選ぶ
クローンを作るハードディスクは「AVコマンド対応」のものでないと、正常に動作しません。
自分も一度対応していないハードディスクでクローンを作って、挑戦してみましたが録画をしようとするとエラーが出てしまいました。
「AVコマンド対応」かどうかを調べるには「CrystalDiskInfo」をハードディスクの状態を調べるツールを使います。
CrystalDiskInfoをインストールして起動させ「編集」→「コピー」を実行した後、メモ帳などにコピーした情報を貼り付けます。
貼り付けた後に、
IDENTIFY DEVICEの情報欄の「横080 縦4」の左から3番目の値が奇数の数字であれば「AVコマンド対応」のハードディスクのようです。
でも新しくハードディスクを購入してから調べて、「AVコマンド対応」のHDDでなかったらおじゃんなので、こんなことをして調べるのではなく、すでにAVコマンド対応とネットで書かれているものを購入しましょう。
AVコマンド対応ハードディスク
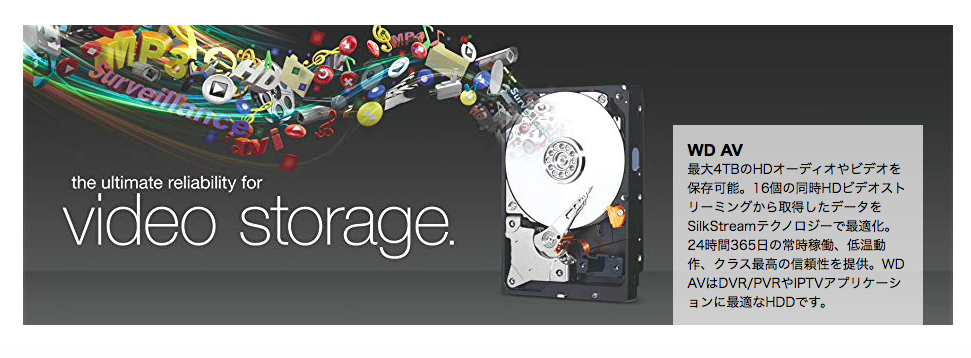
WESTERNDIGITAL製のAV-GPシリーズは「AVコマンド対応ハードディスク」のようです。
500GB〜4TBぐらいまでいろいろあります。価格はアマゾンで見てみるとこんな感じ(2019年2月)
1TB:7009円
2TB:8403 円
3TB:11532 円
4TB:16483 円
それか日立製のハードディスクはAVコマンド対応のハードディスクのようです。
自分は家に320GBの日立製のハードディスクがあったのでそれを使用しました。
まぁ無難なのはWESTERNDIGITAL製(ウエスタンデジタル)のAV-GPシリーズです。
ほとんどのDIGAにはWESTERNDIGITAL製が使われているようですしね。
ハードディスクのクローンを作ります

次にハードディスクのクローンを作ります。
僕は「MARSHAL(マーシャル)」というメーカーのエラースキップ機能がついているものを使用しました。型番:MAL-5135SBKU3。
別にクローン専用の機器なしでも、パソコンとハードディスクを繋げる配線みたいなのを購入すれば、ハードディスクのクローンを作れるようですが、この機器を使えばパソコンなしで簡単に作成できるのでかなりおすすめです。元のハードディスクをとクローンを作りたいハードディスクをスタンドにさして、ボタンを押すだけでクローンを作成することができます。価格は5000円くらいです。
時間は3時間くらいかかりました。容量によってはもっと長い時間がかかるかもしれません。
クローンができたらハードディスクの内容を書き換えます
クローンができたら次にハードディスクの内容を書き換えます。
同じ容量のハードディスクに変更した場合はこの作業は必要ありませんが、容量をアップした場合は書き換えが必要になります。
書き換えをしないでも録画はできましたが、容量は以前のままになって容量を多く使うことはできません。
ハードディスクの内容の書き換えにはHxDというフリーのバイナリエディタを使用します。
まずは下のページにアクセスしてダウンロードします。
HxDダウンロード
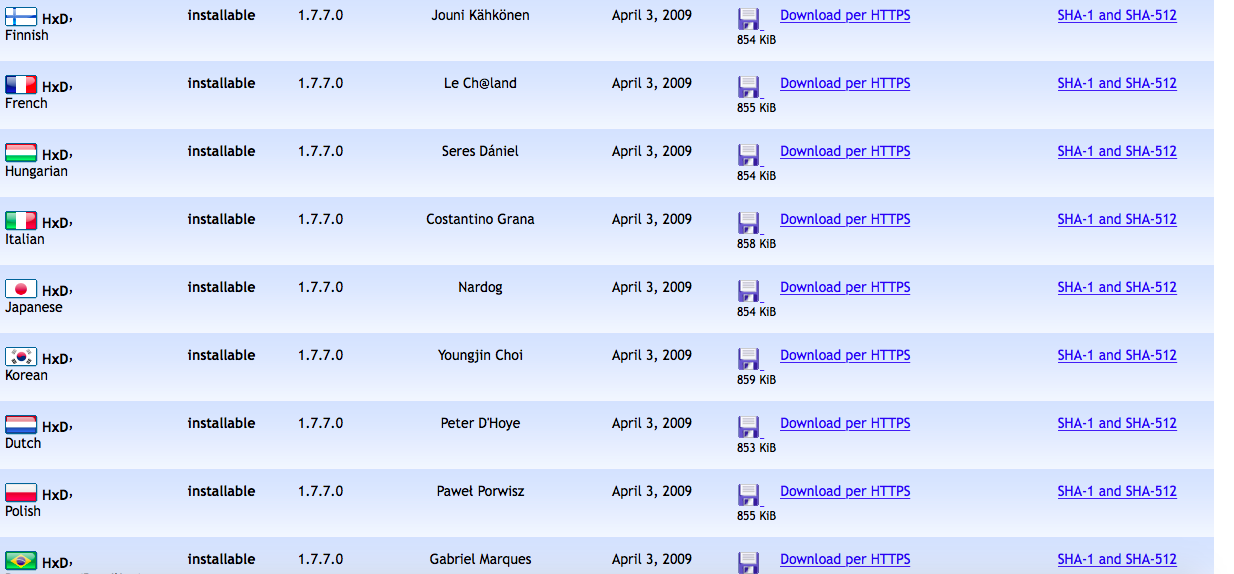
日本の国旗のところがあるので、日本版をダウンロードしてインストールします。
ハードディスクをパソコンとつないで、Hxdを「管理者として実行」で起動して、クローンを作ったハードディスクを開きます(ハードディスクを開く時に読み取り専用のチェックをはずしてください)。
管理者として実行はHxdのアイコンの上で右クリックして「管理者として実行」を選択すれば大丈夫です。
バイナリエディタで書き換える値
バイナリエディタで書き換える値は、機種やクローンを作ったハードディスクの容量によって変わってきます。
今回僕が交換をしたハードディスクの容量は250GB→320GBです。
「28 25 46 07」の値の部分が6箇所でしたので、それを全部「90 AF 4F 09」へ。
「28 15 3A 07」の値の部分が2箇所でそれを全部「90 9F 43 09」へ。
全部で合計8箇所書き換えました。
以下は書き換え用の表です。容量にあった数字に書き換えてください。
| 容量 | 設定値1 (00008000) |
設定値2 (000C9000) |
| 250GB | 28 25 46 07 | 28 15 3A 07 |
| 320GB | 90 AF 4F 09 | 90 9F 43 09 |
| 500GB | 51 CA 8C 0E | 51 BA 80 0E |
| 750GB | 79 6F D3 15 | 79 5F C7 15 |
| 1TB | A2 14 1A 1D | A2 04 0E 1D |
| 2TB | 44 A9 34 3A | 44 99 28 3A |
| 3TB | E6 3D 4F 57 | E6 2D 43 57 |
| 4TB | 88 D2 69 74 | 88 C2 5D 74 |
| 5TB | 2A 67 84 91 | 2A 57 78 91 |
| 6TB | CC FB 9E AE | CC EB 92 AE |
| 8TB | 10 25 D4 E8 | 10 15 C8 E8 |
書き換えが終わったら、値を上書きして終了します。
アクセスが拒否されましたと表示された場合の対応方法
上書きをしようとしたら「アクセスが拒否されました」とでた場合は、windows10のアクセスの許可の設定を変更します。
僕はこれがうまくできずに3時間ぐらい、時間を潰してしまいました。
デスクトップ上の「Hxd」のアイコンの上で右クリックして「プロパティー」を選択し、セキュリティータブのところをいろいろいじってみてください。僕もどれをどうしたから、書き込みできるようになったのかはよくわからないのですが、ユーザーを削除したり追記したり、フルコントロールにしたり、いろいろ変更していたら、上書き保存できるようになりました(笑)
あいまいですいません。
でもここをいじれば「アクセスが拒否されました」は改善できると思います。
書き換えが終了したら
書き換えが終了したら、あとはハードディスクをレコーダーに設置して、電源を入れればOKです。
たぶん始めて起動すると自動でハードディスクのフォーマットになると思うので、指示に従ってハードディスクをフォーマットしてください。
あとは実際に容量が増えているか確認して、問題なければ終了です。
まとめ
今回はパナソニックDIGA「DMR-BR500」でハードディスクの交換(換装容量アップ)を挑戦してみましたが、次は別の機種でも挑戦してみようと思います。
それではまた!



